If you currently own the legacy versions of our apps (TrialPad 4.6.5, TranscriptPad 2.3.5, or DocReviewPad 1.5.10) you may want to move the Case Folders that you have in these apps to the new versions of the apps to be able to take advantage of all the new features and capabilities.
Before doing this make sure your Document Storage location is set to On My iPad.
There are three options to move your Case Folders:
- The first way is to open the legacy version of the app, press and hold on a Case Folder to reveal the popover options, then tap on Open In… in the resulting popover. In the next window find the new LIT SUITE version of the app (you may need to press the More... button) and then tap on the corresponding app icon. See screenshots below:
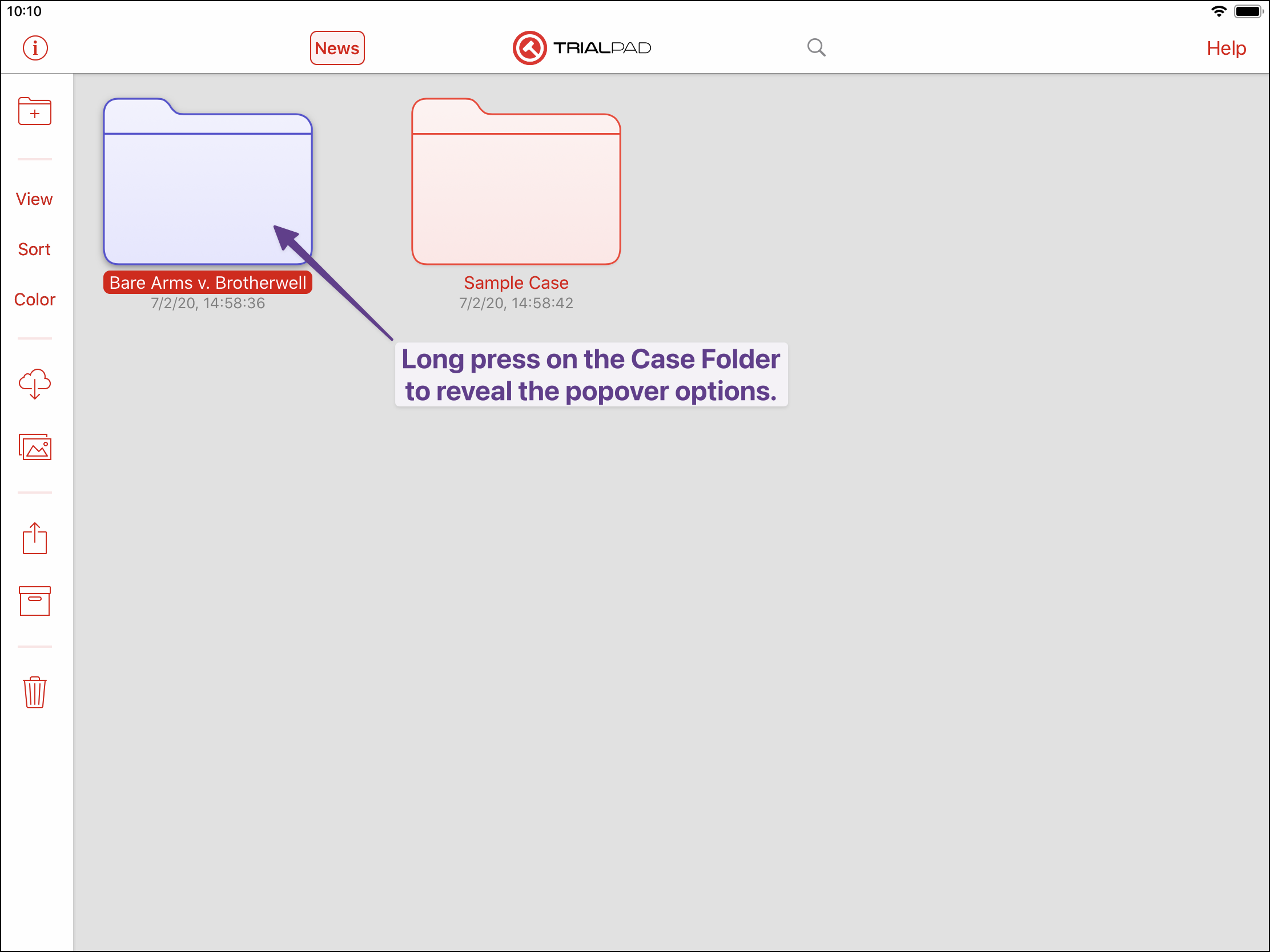
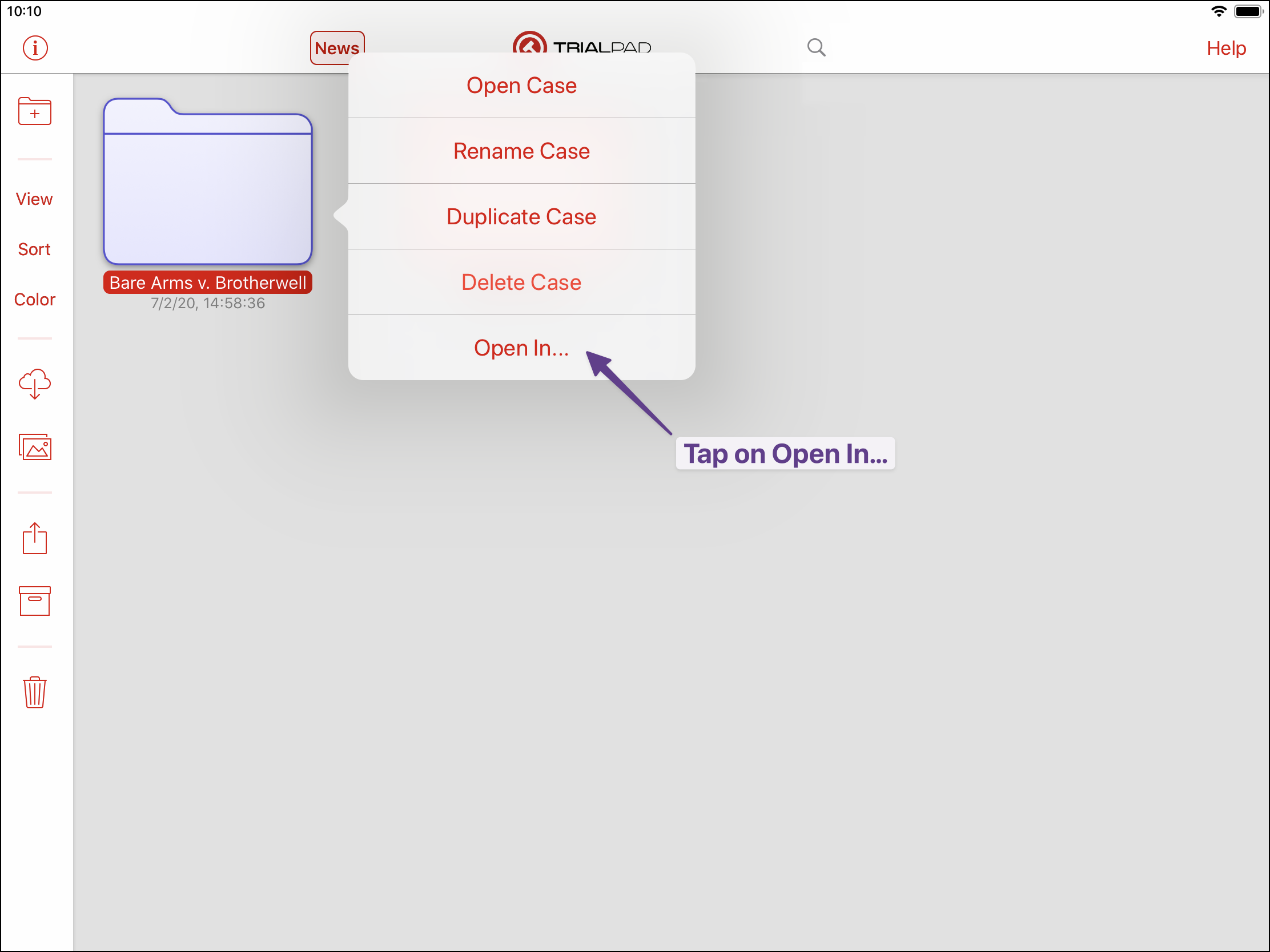
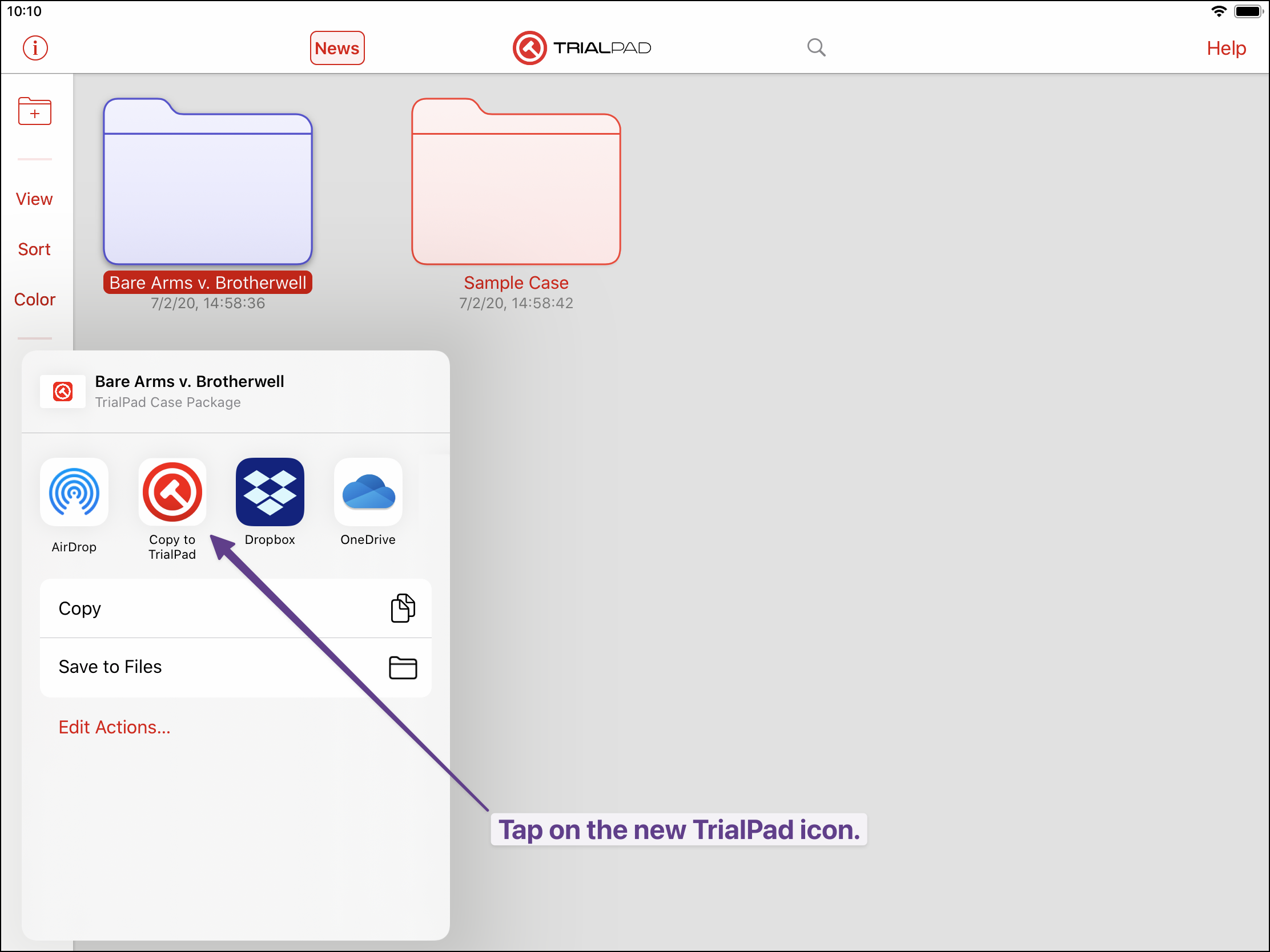
- The second way is to open the legacy version of the app, tap on a Case Folder to select it, then tap on the Share button in the left margin. In the next window find the new LIT SUITE version of the app (you may need to press the More... button) and then tap on the corresponding app icon.
If you are having difficulties moving a legacy Case Folder directly to the new app as a Case File, you can instead try saving it to the Files app and then opening it with the new app following these instructions:
- Quit all your apps, then restart your iPad.
- From the legacy app Cases Screen, long-press on a Case Folder (e.g. Smith v. Jones) and choose Open in....
- Instead of selecting the new version of the app, tap on Save to Files and select On My iPad, and then choose the respective app folder (e.g the TrialPad folder for a TrialPad case) and tap on Save.
- Open the new version of the app, and in the main Case Selection screen, tap on On My iPad in the Locations sidebar on the left.
- Open the app folder (e.g the TrialPad folder for a TrialPad case), then tap on the case which should be listed there with a .trip (for TrialPad) extension.