Importing exhibits using a USB drive ensures a mirrored, offline copy of all files on each iPad and simplifies the import process across devices.
ExhibitsPad can import a folder of exhibits, including any subfolders, from On My iPad and iCloud Drive storage locations, or a connected USB drive.
Using a USB drive is recommended for speed and reliability as it eliminates the need to download files from the cloud before importing, and can easily be used to load multiple devices.
Load exhibits from all parties onto a USB drive. Importing the same folder(s) into ExhibitsPad on each iPad ensures every device has an exact mirrored copy of all exhibits.
Use a Compatible USB Drive
ExhibitsPad supports importing exhibits from standard USB drives compatible with your iPad model.
- If your iPad has a USB-C port, use a USB-C flash drive or a dual USB/USB-C drive.
- If your iPad has a Lightning connector, use a standard USB drive with the Lightning to USB 3 Camera Adapter.
- For best results, use a drive that supports USB 3.0 or later for faster transfer speeds.
- Avoid drives that require external power or proprietary apps to function.
If you plan to load multiple devices, using a dual USB/USB-C drive or an adapter that connects easily to both your desktop and the iPad makes copying case folders faster and more reliable.
Prepare the Exhibits Folder
Organize your exhibits on your computer before importing.
How to Prepare the USB Drive
- On your computer, collect all exhibits into a single case folder (for example, Smith v. Jones).
- Inside the case folder, add subfolders such as Plaintiff’s Exhibits and Defendant’s Exhibits, or group by type, such as Documents and Multimedia.
- Save the folder to a USB drive
You may want to note how many documents (and pages) and multimedia files are being included so you can confirm later.
Load the Exhibits Folder
Use the same USB drive for each iPad you want to load with exhibits to ensure a mirrored copy across all devices.
How to Import the Exhibits Folder into ExhibitsPad
Plug the USB drive into the iPad and Open ExhibitsPad.
1. Enter a Case Name and Tap Load Exhibits.
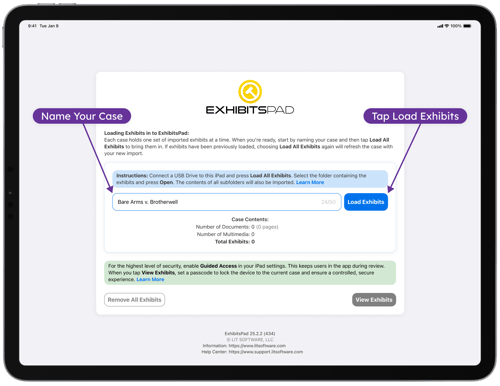
2. In the file browser, locate and tap the folder on the USB drive (do not open any subfolder if you want to keep folder structure). Tap Open to begin the import.
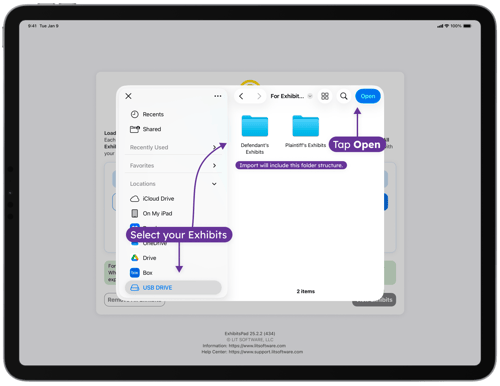
3. When the import is complete, confirm the document, page, and media counts match across all devices. Tap View Exhibits.
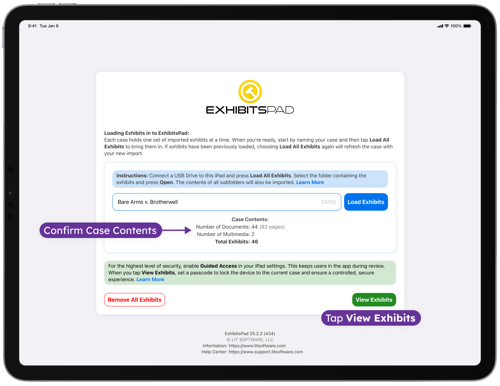
4. Secure case with a Password and then tap Lock Case & View Exhibits.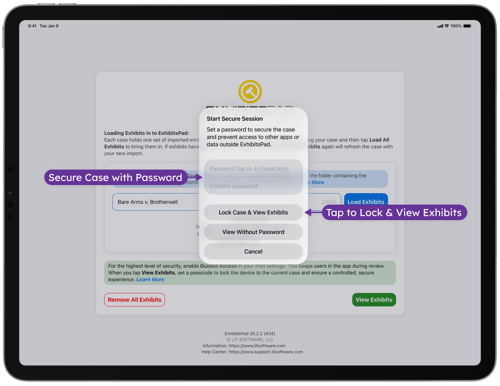
Removing Exhibits
Tap Remove All Exhibits to remove all exhibits, reset the case name, and reset the passwords.
For information on securing the iPad and Case Files, please review: Using Guided Access and Password Protection in our Help Center.
For tips on using in a deposition, please review: Using ExhibitsPad in a Deposition in our Help Center.