- Help Center
- FAQs
- Error Messages
Why are some of the buttons hidden, or the text obscured, in the user interface?
For the best user experience and accessibility for users with a visual impairment, our apps support Dynamic Type in iPadOS which allows the user to change the font sizes of certain fields for easier readability. The issue with hidden buttons or obscured text is likely related to a setting for the text size on your iPad. If you go into the Settings app, tap on Display & Brightness, and then Text Size, if the Text Size slider is to the right, it can make the text within apps so large that it can hide some of the buttons and obscure part of the text. Using TrialPad to demonstrate, here are three examples of the same view and how changes to the text size can hide buttons and obscure text:
Normal Text Size
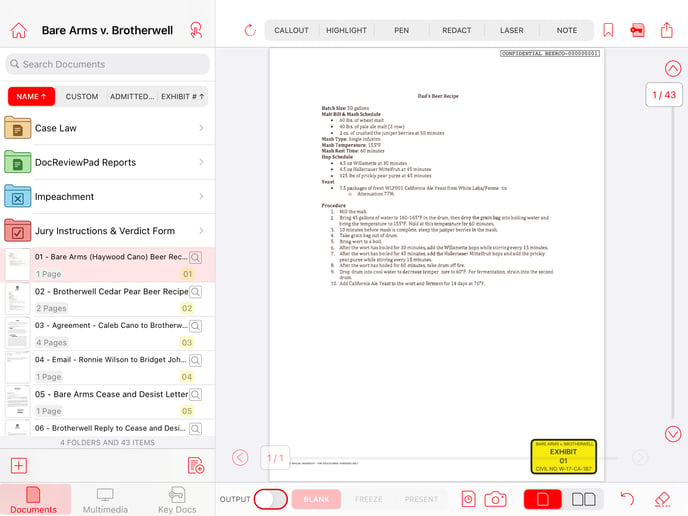
Large Text Size
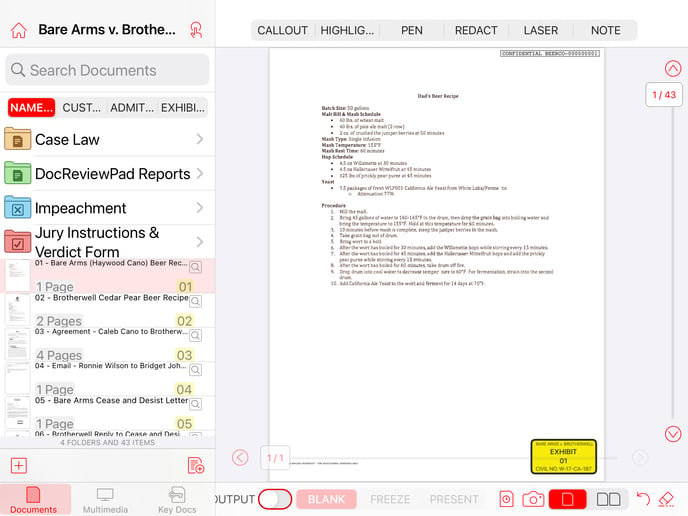
Largest Text Size
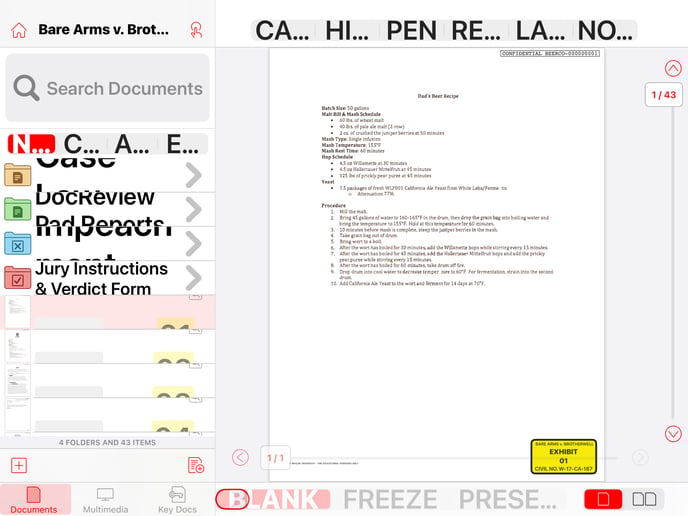
The solution is to adjust the default text size in the iPad Settings app. First go to Settings > Accessibility > Display & Text Size > Larger Text > Larger Accessibility Sizes and turn the switch Off (if it is On).

You should then go to Settings > Display & Brightness > Text Size and drag the slider to the middle. Also turn the Bold Text option to Off.
