Some customers have expressed frustration with the way that files are downloaded and imported from cloud storage providers, like Dropbox, to the iPad apps. We’re frustrated about this too as it has nothing to do with our apps!
This may seem like a long support document, but we wanted to make sure we comprehensively cover the different scenarios that some customers have experienced, then offer some suggestions and solutions.
CHANGE THE DOCUMENT STORAGE SETTINGS
Before you start using the iPad versions TrialPad, TranscriptPad, and DocReviewPad, make sure that the Document Storage setting is set to be On My iPad. This ensures that your Case File is always saved on the actual iPad device. Open the iPad Settings app, scroll down to each of the LIT SUITE apps, and then change the Document Storage setting to On My iPad. You can still backup and move your Case File to another supported location, but when working on a Case File it should always be stored in the On My iPad location. This ensures your Case File is always available (not in the cloud) and also prevents the apps constantly uploading and downloading entire Case Files for any change.

FOR USERS OF OUR LEGACY APPS
If you were a user of our legacy apps you will notice that the import process has changed. It is different, especially if you've built up some muscle memory for the old process, but the new way is much better.
The legacy versions of our apps used individualized integrations with Box, Dropbox, and Citrix ShareFile that we developed. They allowed users to access and download files from each of these providers. You would press the Cloud icon in the Cases Screen, tap on the cloud storage provider, log in, select the files to download, choose the case to import them into, and they would appear in the topmost level of the case. To reorganize, you would then have to select the imported files, choose Edit, then Move, and select the location where you wanted the files moved to.
This multi-step process was not efficient, and had disadvantages, like not being able to access other cloud storage providers which many of our customers requested, such as Microsoft OneDrive, Google Drive, Dropbox Business accounts, and did not allow the import of files from a USB drive.
NEW WAY OF IMPORTING
For our new iPad apps we adopted the standard iPadOS document picker that is part of Apple’s Files app. This has great advantages in that it allows you to import files, not only from On My iPad and iCloud Drive, but also from cloud storage providers such as Box, Citrix Files, Dropbox, Google Drive, Microsoft OneDrive, and many other cloud storage providers that integrate with the Apple Files app. You can even import files from a USB drive connected to your iPad, which is probably the fastest and most intuitive way to import files!
Integrating with the Apple Files app gives the LIT SUITE apps many advantages, but our users have to adjust to the user interface between the Apple Files app and third party cloud storage providers. The document picker window that appears when you tap on Plus > Import Documents is not part of our apps, and we have no control over this integration, how it looks, or how it behaves. We are simply using the Apple Files app to gain access to the cloud storage providers.
The integration between the Apple Files app and some cloud storage providers has been a little buggy, and we have contacted Apple and the cloud storage providers about it. Sometimes when you access one of the cloud storage providers it may return an error message saying “Authentication Required” or “Content Unavailable”, or some files may be grayed out and unavailable to download and import into a Case File. Once again, we have no control over this integration, and there have been many posts in the various support forums for the cloud storage providers (especially Dropbox) with these issues. We believe that the Apple and the various cloud storage providers are working on making the integrations more robust.
SUGGESTIONS
Importing files using the new apps starts from inside a Case File, so do not tap on the cloud storage provider icons in the Locations sidebar in main Case Selection screen to import your files.
With the LIT SUITE you need to create a new Case File, or open an existing Case File, before importing any files. Once you are inside a Case File, press the Plus button at the bottom of the Document List, and choose Import Documents. This process allows you to navigate to any folder in your Case File (e.g. Expert Reports) and then import the files directly to the location where they belong.
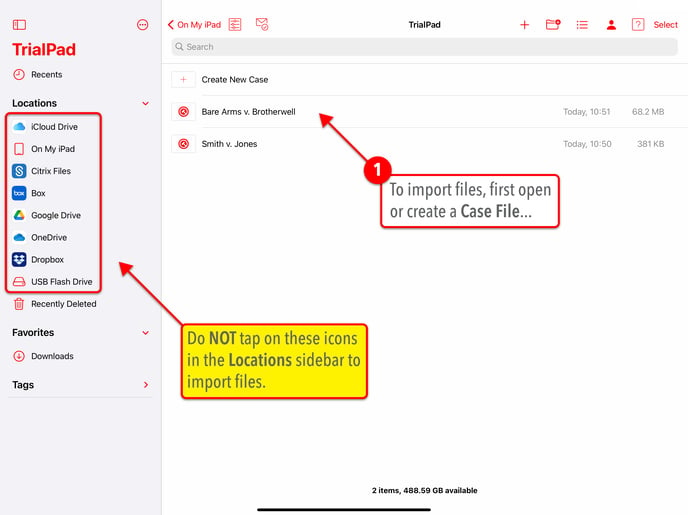
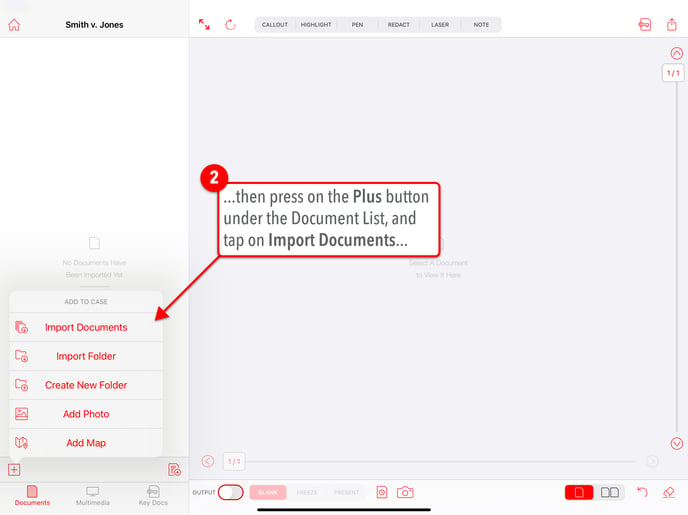
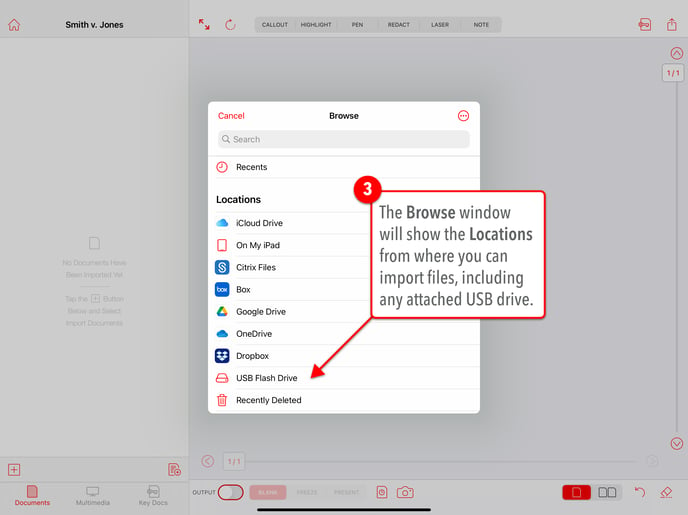
If you try to import files and encounter a “Content Unavailable” message, or see files grayed out with the cloud icon next to them and are unable to select and download them, here are some things you can try:
The first is the typical IT suggestion, "Have you tried turning it off and on?", but please don’t dismiss this suggestion. It has worked for other customers who have had similar issues importing files from a cloud storage provider.
For example, the Dropbox app includes an extension for iPadOS which allows the Apple Files app and third party applications to access content (your files) stored in Dropbox. This extension is loaded by iPadOS so that the Dropbox app does not need to be running to access your Dropbox content. For this reason, quitting and reloading the Dropbox app does not restart the Dropbox extension for iPadOS. If issues arise with Dropbox, the only way to fix it is to restart the iPad, or to remove and reinstall the Dropbox app.
Restarting the iPad forces the iPadOS document browser and the cloud storage provider to reload making your files available. Here are the instructions how to properly restart your iPad: https://support.apple.com/en-us/HT210631
Some other things you can try:
- Make sure that your cloud storage provider’s app on your iPad is updated by going to the App Store app on your iPad and checking for updates.
- Open the cloud storage provider’s app on your iPad to make sure you can see and download the same files you're trying to import.
- Open the Apple Files app on your iPad to see if you can download the same files from your cloud storage provider. If you can't download them using the Apple Files app you won’t have access to them using our apps.
SOLUTIONS
One solution is to use the Apple Files app to copy your files from your cloud storage provider to the On My iPad storage location, then you'll be able to import the files without any issues:
- Open the Apple Files app and tap on the cloud storage provider’s name in the Locations sidebar (e.g. Dropbox).
- In the document browser view, long-press on the folder or document.
- In the popover menu that appears, tap on Move (it will actually copy the files, see the next step).
- In the next popover select the On My iPad location and tap on Copy.
- Now when you’re inside a Case File, press on the Plus button, tap on Import Documents, and select the On My iPad storage location.
- You should be able to select and import files very quickly.
Another solution that is very popular among our customers is to copy the files you want to use from your desktop computer onto a USB drive, then connect that USB drive to your iPad and import the files from that USB drive. When you tap on Import Documents, just navigate to the Locations area and select the USB drive in the list of Locations. Here are instructions on how to connect a USB drive to your iPad, note that there are differences if your iPad has a Lightning connector or a USB-C connector: https://support.apple.com/guide/ipad/external-storage-devices-ipad75b7b23f/ipados