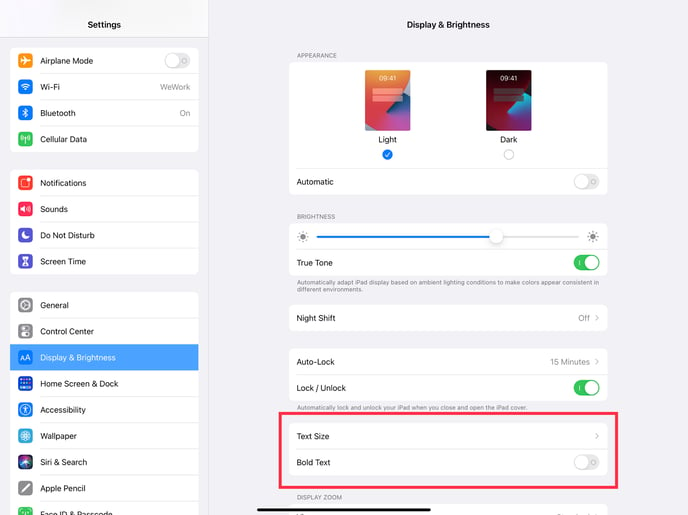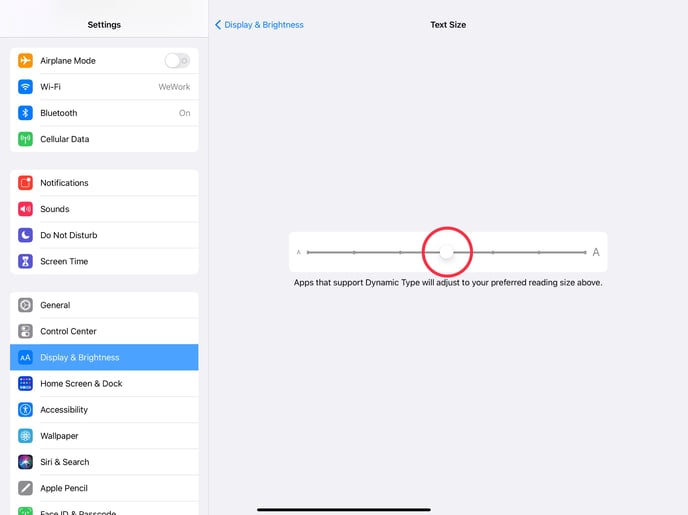- Help Center
- LIT SUITE Subscription
- Subscription FAQ
Why am I having an issue getting past the Sign in with Apple screen on my iPad to try and purchase the LIT SUITE?
You should be able to see a Continue button when you use Sign In with Apple (as shown in the first screenshot below).
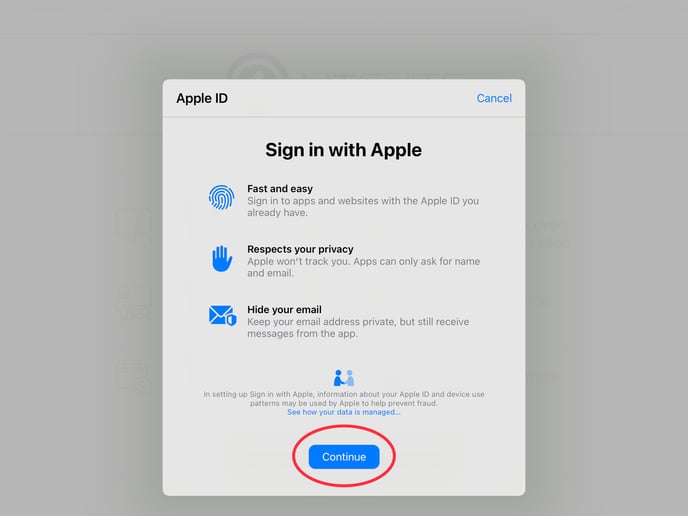
If you can’t see the Continue button it is likely related to a setting for the text size on your iPad. This is a known bug with Apple's Sign in with Apple flow. The solution is quite simple by adjusting the default text size in the iPad Settings app.
First go to Settings > Accessibility > Display & Text Size > Larger Text > Larger Accessibility Sizes and turn the switch Off (if it is On).
You should then go to Settings > Display & Brightness > Text Size and drag the slider to the middle. Also turn the Bold Text option to Off (shown in the attached screenshots). Then launch one of the LIT SUITE apps and press Continue with Apple and you should then see a Continue button.
After authorizing the apps you can return to Settings > Display & Brightness > Text Size and adjust the text size to suit your readability. However, be aware that if you increase the text size too large it also increases the button sizes which may hide some of the buttons due to lack of screen real estate in the user interface.