Multitasking allows you to work with more than one app at the same time in Split View. You can have one of the LIT SUITE apps open on the left side of your screen, and another app open on the right side. This means even more efficient ways to work with the LIT SUITE apps. (Multitasking requires iPadOS 15 or later on your iPad.)
After opening an app, you will know if the app supports multitasking if you see the Multitasking button, which appears as three dots at the top of the screen.
In any of the LIT SUITE apps, tap on the Multitasking button to see the options. You’ll see that Full Screen is already selected, and two other viewing options be available. In the middle is the Split View button which allows two apps to appear side-by-side. On the right is the Slide Over button, which allows one app to appear in a smaller floating window that you can drag to the left or right side of your screen.
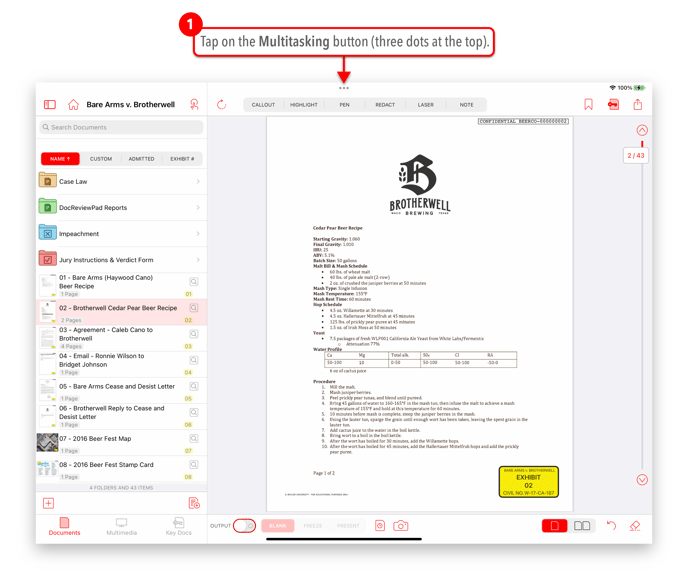
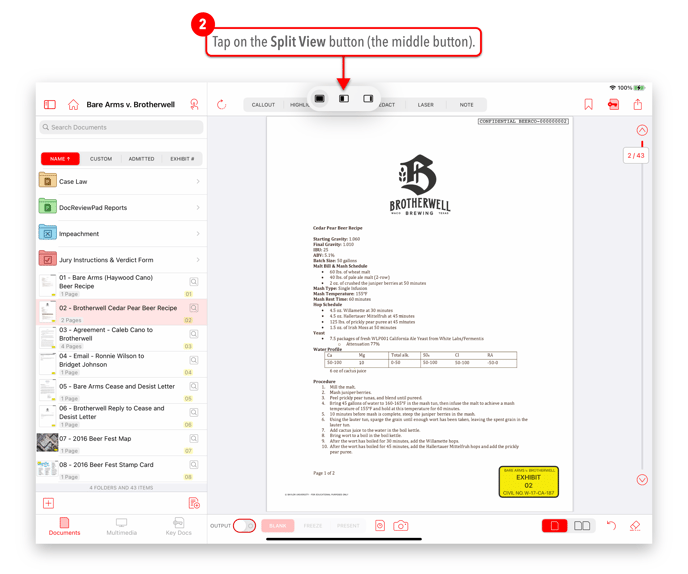
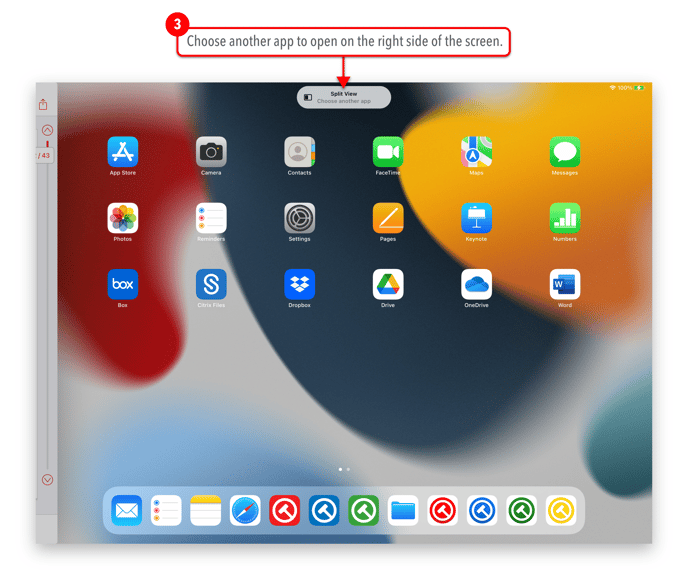
In Split View you can resize the apps by dragging the small slider button that appears in the middle between the app windows. Each app can be resized to take up 2/3 of the screen, equal 1/2 of the screen, or a smaller 1/3 of the screen. Note that if you have a smaller format iPad you may want to drag the slider so that the LIT SUITE app takes up 2/3 of the screen.
Drag and Drop
Being able to view and use two apps at the same time offers a lot of flexibility as the two apps can work independently as well as interact with each other. The ability for two apps to be open at the same time, and interact with each other, also adds importing options not previously available in the LIT SUITE. With multitasking, the LIT SUITE apps offer drop capability. This means that you can import files into LIT SUITE apps by dropping them in from any app that allows drag functionality. In order to drop a file into the LIT SUITE apps, the file has to be in a supported file format, and the source app must have implemented the ability to select and drag files out of the app. If you find that you can’t select and drag a file from a third-party app, they may not have implemented the multitasking drag functionality yet.
Tips and Tricks
There are a lot of ways to use the new multitasking features in iPadOS 15. Here are a few suggestions to get you started:
Drag and drop files from Dropbox straight into TrialPad:
While in TrialPad, tap on the Multitasking button and select Split View. Choose the iPadOS Files app which will then open on the right side of the screen, then navigate in the Files app to find your Dropbox location. Long-press on a file, or press the Select button to select multiple files, and drag them to the Documents list in TrialPad. IMPORTANT: (1) Use the iPadOS Files app to navigate to your Dropbox location, as opposed to using the native Dropbox app, as the Dropbox app does not permit importing multiple files at once. (2) To allow the import of files, make sure they are downloaded locally by tapping on the cloud icon, as seen for Exhibits 13 through 18 in the image below.
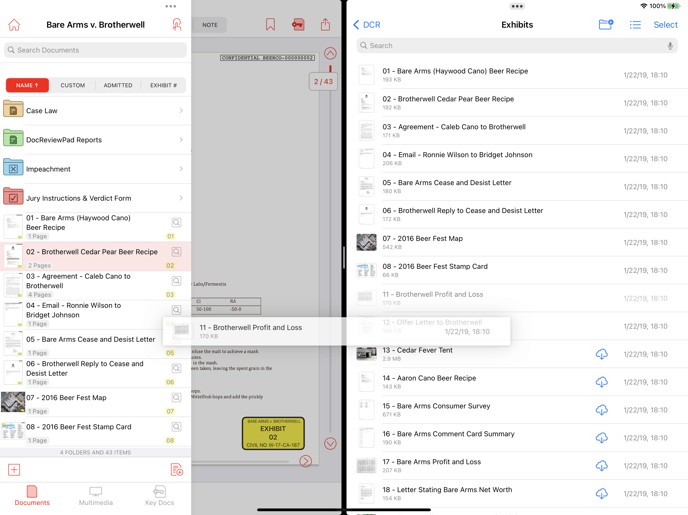
Draft a motion or brief while referencing documents in DocReviewPad:
While in DocReviewPad, tap on the Multitasking button and select Split View. Choose your word processing app of choice (e.g. Pages or Word) which will then open on the right side of the screen. With DocReviewPad open on the left side, you can navigate to a document to view it, quote it, or even reference the Bates number as you draft your motion.
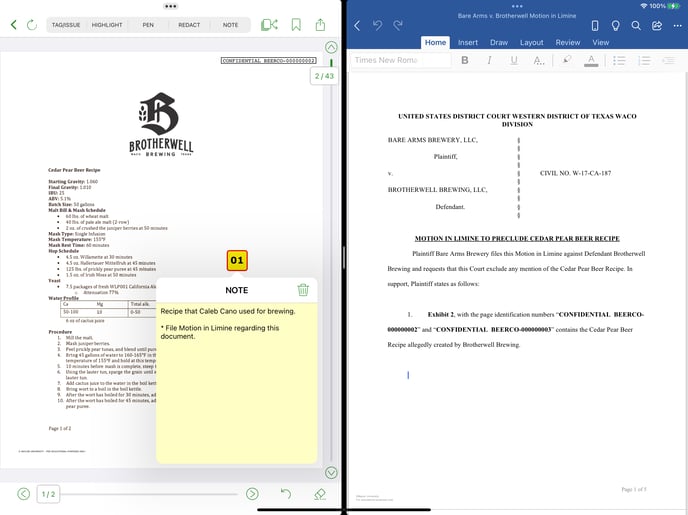
Copy and paste your witness outline into TrialPad:
Open TrialPad and navigate to a document you’ll want to question a witness about. Tap on the Multitasking button and select Split View so that TrialPad and your word processing app are open side-by-side. Copy any text from your outline that you might want to associate with a particular document in TrialPad, e.g. a list of questions you’ll ask your witness about. In TrialPad tap on the Note button, and paste the copied text into the Note field for the particular document or page.
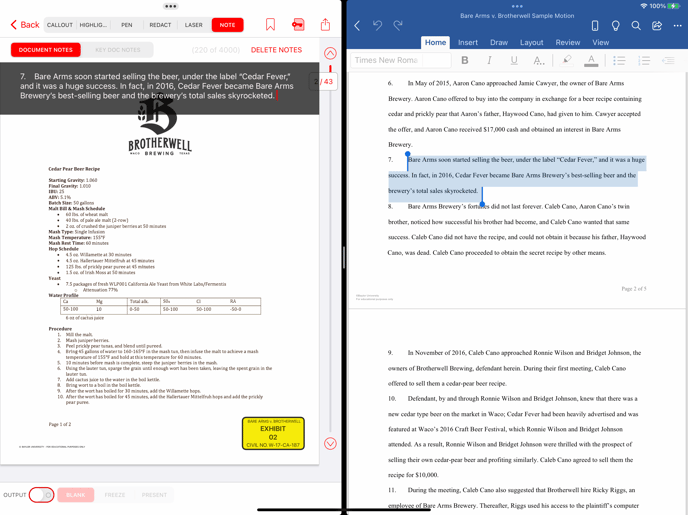
Copy and paste transcript testimony from TranscriptPad to Word:
Open TranscriptPad and navigate to the portion of a transcript that you’ll want to use in a motion or summary. Tap on the starting and ending line numbers to select a designation, and the Create Designation popover will appear. Tap on the Share button, tap on Copy, then long press in the Word file and choose Paste from the options.
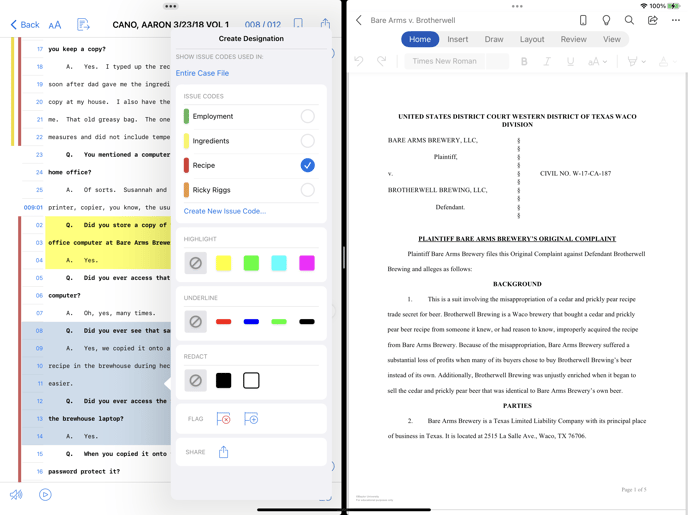
Drag and drop photos and videos from the Photos app into TrialPad:
Open TrialPad and tap on the Multitasking button, then choose the Photos app. Long-press on a photo thumbnail that you wish to import, or press the Select button to select multiple thumbnail images, and drag them to the Documents list in TrialPad. (If you want to import a video, follow the same steps, but be sure to drag your video into the Multimedia tab.)
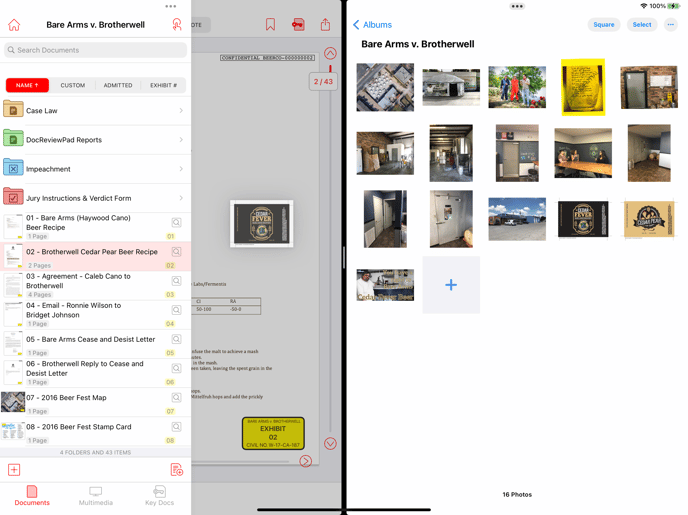
These are only a few examples. With multitasking, there are a lot of exciting possibilities and ways to make your practice faster, easier, and more efficient.
Check out this link from Apple for more details on Multitasking in iPadOS: https://support.apple.com/en-us/HT207582